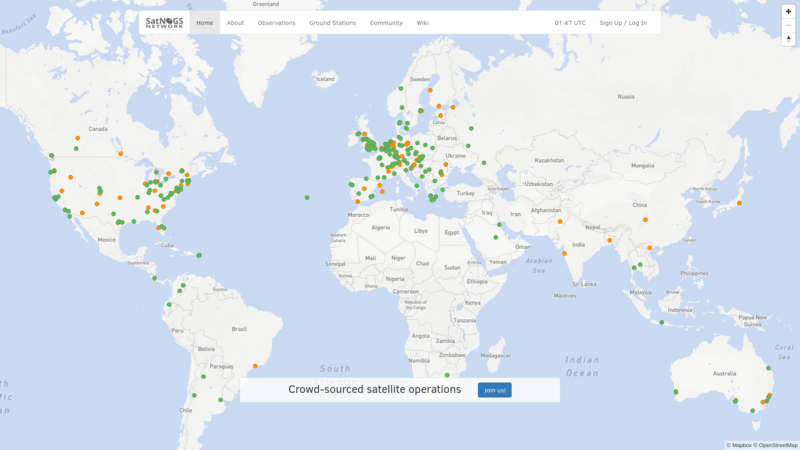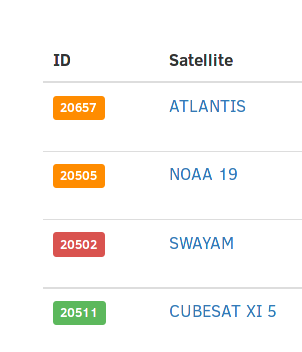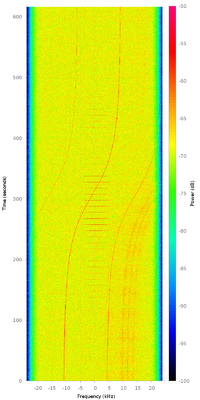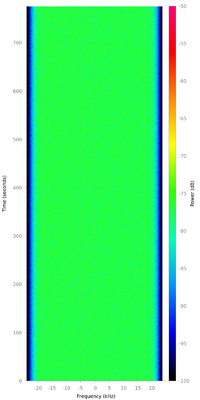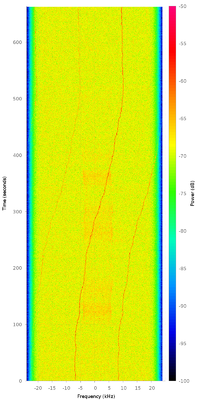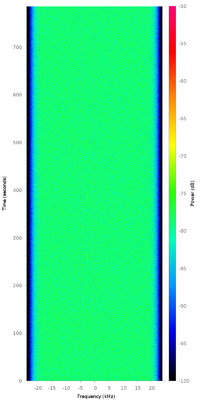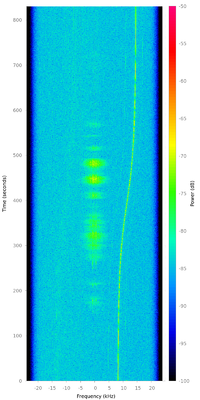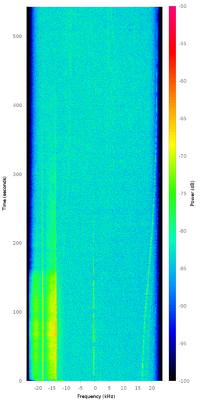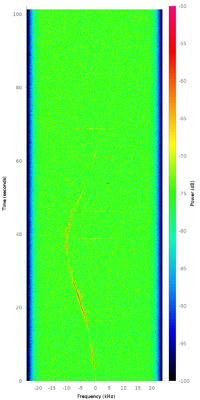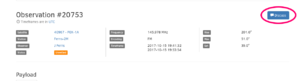Difference between revisions of "Operation"
(network screen cap, some layout) |
(Replace redirection page) |
||
| Line 5: | Line 5: | ||
=== Prerequisites === | === Prerequisites === | ||
| − | *You've set up your [[Raspberry Pi | + | *You've set up your [[Raspberry Pi|SatNOGS client successfully]] |
*You've created an account on the [[Network]], created a ground station, and it's showing up as "online" | *You've created an account on the [[Network]], created a ground station, and it's showing up as "online" | ||
Revision as of 16:27, 20 January 2020
Contents
Scheduling your first test observation
Prerequisites
- You've set up your SatNOGS client successfully
- You've created an account on the Network, created a ground station, and it's showing up as "online"
If you've run into any problems with those steps, check out the Troubleshooting page or ask for help in the community forum, the Matrix room, or on IRC at #satnogs on Freenode.
SatNOGS Network
- Navigate your ground station page in the Network Environment (user name -> "My Profile" -> click on the name of your ground station).
- Select the "Upcoming passes" tab.
- Look for a pass with a "schedule" button that isn't greyed out, and click it. Ensure it is a good (high) pass of an operational satellite (check the color bar on the satellite)
- In the "New Observation" page that comes up, click the "Calculate" button, then click "Schedule".
- You should now see a page for that observation; in the "Waterfall" tab, you should see "Waiting for waterfall".
- You can also schedule multiple observations at once for a single satellite via the "Observation new page".
Ground Station
Now SSH to your ground station computer and run these steps:
- Follow the satnogs-client logs. Depending on your setup, this might be done with
journalctl -f -u satnogs-client.service, ortail -F /var/log/supervisor/satnogs.log - Before the observation is scheduled to start, you should see your client wake up once per minute to check for new jobs:
Oct 02 00:16:02 raspberrypi satnogs-client[10124]: 2017-10-02 00:16:02,477 - satnogsclient - DEBUG - Opening TCP socket: 127.0.0.1:5011
Oct 02 00:16:02 raspberrypi satnogs-client[10124]: 2017-10-02 00:16:02,479 - satnogsclient - DEBUG - Sending message: [{"origin": "network", "transmitter": "uXJ8NQNcH8b9osRc
Oct 02 00:16:02 raspberrypi satnogs-client[10124]: 2017-10-02 00:16:02,488 - apscheduler.executors.default - INFO - Job "get_jobs (trigger: interval[0:01:00], next run at: 2
Oct 02 00:16:59 raspberrypi satnogs-client[10124]: 2017-10-02 00:16:59,615 - apscheduler.executors.default - INFO - Running job "get_jobs (trigger: interval[0:01:00], next r
Oct 02 00:16:59 raspberrypi satnogs-client[10124]: 2017-10-02 00:16:59,661 - apscheduler.executors.default - INFO - Running job "post_data (trigger: interval[0:02:00], next
Oct 02 00:16:59 raspberrypi satnogs-client[10124]: 2017-10-02 00:16:59,668 - apscheduler.executors.default - INFO - Job "post_data (trigger: interval[0:02:00], next run at:
Oct 02 00:17:00 raspberrypi satnogs-client[10124]: 2017-10-02 00:17:00,906 - satnogsclient - DEBUG - Opening TCP socket: 127.0.0.1:5011
Oct 02 00:17:00 raspberrypi satnogs-client[10124]: 2017-10-02 00:17:00,908 - satnogsclient - DEBUG - Sending message: [{"origin": "network", "transmitter": "uXJ8NQNcH8b9osRc
Oct 02 00:17:00 raspberrypi satnogs-client[10124]: 2017-10-02 00:17:00,912 - apscheduler.executors.default - INFO - Job "get_jobs (trigger: interval[0:01:00], next run at: 2
- At the scheduled time for the observation, you should see the client kick off the observation:
Oct 02 00:18:00 raspberrypi satnogs-client[10124]: 2017-10-02 00:18:00,774 - satnogsclient - DEBUG - Opening TCP socket: 127.0.0.1:5011
Oct 02 00:18:00 raspberrypi satnogs-client[10124]: 2017-10-02 00:18:00,776 - satnogsclient - DEBUG - Sending message: [{"origin": "network", "transmitter": "uXJ8NQNcH8b9osRc
Oct 02 00:18:00 raspberrypi satnogs-client[10124]: 2017-10-02 00:18:00,781 - apscheduler.executors.default - INFO - Job "get_jobs (trigger: interval[0:01:00], next run at: 2
Oct 02 00:18:22 raspberrypi satnogs-client[10124]: 2017-10-02 00:18:22,022 - apscheduler.executors.default - INFO - Running job "spawn_observer (trigger: date[2017-10-02 00:
Oct 02 00:18:22 raspberrypi satnogs-client[10124]: 2017-10-02 00:18:22,082 - satnogsclient - DEBUG - Opening TCP socket: 127.0.0.1:4533
Oct 02 00:18:22 raspberrypi satnogs-client[10124]: 2017-10-02 00:18:22,109 - satnogsclient - DEBUG - Sending message: p
Oct 02 00:18:22 raspberrypi satnogs-client[10124]: 2017-10-02 00:18:22,110 - satnogsclient - DEBUG - Received message: 0.000000
Oct 02 00:18:22 raspberrypi satnogs-client[10124]: 0.000000
Oct 02 00:18:22 raspberrypi satnogs-client[10124]: 2017-10-02 00:18:22,111 - satnogsclient - DEBUG - Opening TCP socket: 127.0.0.1:4532
Oct 02 00:18:22 raspberrypi satnogs-client[10124]: 2017-10-02 00:18:22,115 - satnogsclient - DEBUG - Sending message: P 188.276951189 -0.0155264223734
Oct 02 00:18:22 raspberrypi satnogs-client[10124]: 2017-10-02 00:18:22,119 - satnogsclient - DEBUG - Received message: RPRT -1
Oct 02 00:18:22 raspberrypi satnogs-client[10124]: 2017-10-02 00:18:22,143 - satnogsclient - DEBUG - Sending message: F 436038107
Oct 02 00:18:22 raspberrypi satnogs-client[10124]: 2017-10-02 00:18:22,144 - satnogsclient - DEBUG - Received message: RPRT 0
- After the observation is over, you should see the client submit the data to the SatNOGS network
In the SatNOGS Stage Environment, refresh the Observation page. You should now see a waterfall plot for your data.
If that all worked -- congratulations! You've just successfully completed your first SatNOGS observation.
If it didn't work, don't feel bad -- it can take a few attempts before you get it right. Have a look at the Troubleshooting page for tips, and don't forget to contact the community if you need help.
Rating observations
Once your observation results are posted back in the Network by your satnogs-client, you should go to Network to rate your observations. Any orange marked observations need vetting by users.
Categories of observations:
- Good
- You should mark observations as "Good" when it is clear from the waterfall and/or audio recording that a satellite is present. Keyboard Shortcut 'g'
- Bad
- You should mark observations as "Bad" when by examining the waterfall and/or audio it is obvious that there was no satellite detected in this observation. Keyboard Shortcut 'b'
- Failed
- You should mark observations as "Failed" when the station failed entirely: the waterfall and/or audio is empty or not present, or there's too much noise. Keyboard Shortcut 'f'
Below is a collection of waterfalls with possible results of observations:
You can see more examples of observations and ratings and a Taxonomy_of_Observations.
Discuss
If you're still unsure about an observation, click the "Discuss" button, near the top right of the observation's page; that will post a link to it on the Observations forum, where you can ask for feedback.
Scheduling Observations in Standalone Mode
Scheduling a NOAA Observation in Standalone Mode
Instructions for scheduling a NOAA observation, including decoding of the APT images, can be found here.
Network Permissions Matrix
| User | View and discuss observation | Vet observation | Delete future observation | Schedule observation |
|---|---|---|---|---|
| Non Authenticated | All | None | None | None |
| Authenticated | All | None | None | None |
| Station Owner (Future) | All | None | None | None |
| Station Owner (Offline) | All | Own(stations or observations) | Own(stations or observations) | None |
| Station Owner (Testing) | All | Own(stations or observations) | Own(stations or observations) | Own(stations) |
| Station Owner (Online) | All | All | Own(stations or observations) | All(online stations) |
| Moderator | All | All | All | All |
| Admin | All | All | All | All |
Examples:
- Authenticated user can view and discuss on all the observation. User can not vet or delete an observation. User can not schedule observation in any station.
- Station Owner with at least one online station can view and discuss on all observations. Online station owner can vet or delete observations on stations that owns. Online station owner can vet or delete observation that has scheduled. Online station owner can schedule observations on all online stations.